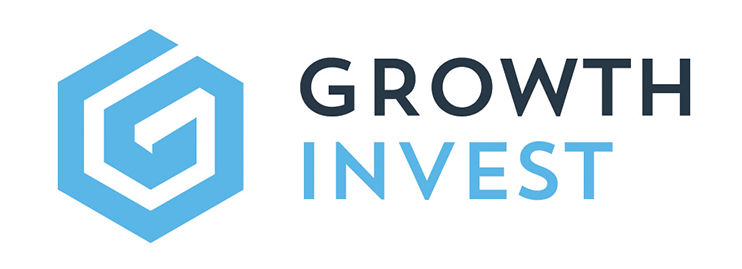Creating and Using Shortlists
This guide looks at the Shortlist feature in GrowthInvest, designed to help those considering a number of investments and those who require detailed fee illustrations prior to investing.This feature allows you to curate and manage potential investments efficiently.
00:00: This guide looks at the shortlist feature in growth invest. 00:03: Designed to help those considering a number of investments and those who require detailed 00:07: fee illustrations prior to investing. This feature allows you to Curate 00:11: and manage potential Investments efficiently. 00:14: On the offers page Available via the Investments table you're able to review 00:19: all available offers. To view a specific products offer page click 00:23: the Chosen products name. 00:26: Comprehensive information on each investment is available on the offer page. 00:30: A detailed summary sits alongside key information in the table on the right hand 00:34: side as well as all relevant investment documents. 00:37: The information displayed on the offer page is taken from fund manager documentation and 00:41: other third party resources. 00:44: Once you are ready to Add this investment to your short list, please click the add 00:48: to shortlist button. Here you have the option of adding to an existing shortlist. 00:53: Or creating a new short list. 00:56: In this example, we are going to create a new shortlist by pressing the Plus button. 01:01: Next select the Investor you're looking to create a short list for All clients added 01:05: to the growth invest platform will appear in the shortlist drop-down. 01:08: Even if their account is not yet live. Allowing you to plan ahead. 01:13: Create a memorable name for the shortlist. 01:17: Click create shortlists to save it 01:19: If you have previously created a short list select this from the available dropdown. 01:25: Now we must add the required detailed information about the investment. 01:28: This is exactly the same process as creating a proposal. 01:32: Please see our specific tutorial guide on proposals for more information. 01:36: When all relevant sections of the form are complete. 01:39: To save press the add to shortlist button. To note if the button is grayed 01:43: out. Please make sure all sections are closed and saved. 01:48: Click view the short list to be taken to the updated page. 01:51: Or if you wish to add further Investments press may be later and continue the 01:55: previous steps on each additional offer page. 01:59: To assess the short list at any time click the Investments tab and select 02:03: short. 02:05: On this page, you'll see all shortlists visible to your account. 02:09: Click on the shortlist to open it. 02:12: All potential Investments will be listed here and as you can see shortlists 02:16: are not restricted by product type. 02:19: If you would like to edit a product in your short list, please simply press the edit icon on 02:23: the right hand side. 02:25: Make any required changes on the Pop-Up and press the save button? The short list 02:29: will automatically update. 02:31: To request the fee illustration press the highlighted fee illustration button. 02:36: Our team will receive this request and revert via email. 02:40: If you would like to remove a product from your short list simply use the trash button. 02:44: Highlighted here 02:46: To invest select the products you wish to include in the investment. 02:51: Then press the proposal invest button. 02:54: For each product selected a final review page will appear. 02:57: Review the information and press propose an invest to begin the Investment process. 03:02: Now application forms will be automatically generated and sent for digital signature 03:07: via docusign. First to the advisor and then to the client To 03:11: note our team run automated as well as manual spot checks on applications 03:15: and proposals. Our team May therefore reach out during the process 03:19: to clarify any anomalies or inconsistencies. 03:24: For further information about the growth invest platform. 03:26: Please review our other educational materials or speak to a member of our team.
Go to app.growthinvest.com
1. Select a Product

2. Offer page

3. Click “Add to Shortlist”
add this investment to your Shortlist, please click the “Add to Shortlist” button. Here you have the option of adding to an Existing Shortlist or Creating a New Shortlist.

4. Creating a new “Shortlist”

5. Select an Investor

6. Name your Shortlist

7. Click “Create Shortlist”

8. Select the relevant Shortlist

9. Adding the Investment Information

10. Click “Add to shortlist”

11. Accessing the Shortlist

12. Click “Shortlists”

13. Investment Shortlists

14. Open the Shortlist

15. Shortlist Review

16. Editing a Shortlist

17. Editing an Investment

18. Requesting a Fee Illustration

19. Removing a Product

20. Making an Investment
To invest, select the products you wish to include in the investment.

21. Click “Propose + Invest”

22. Reviewing the Investment