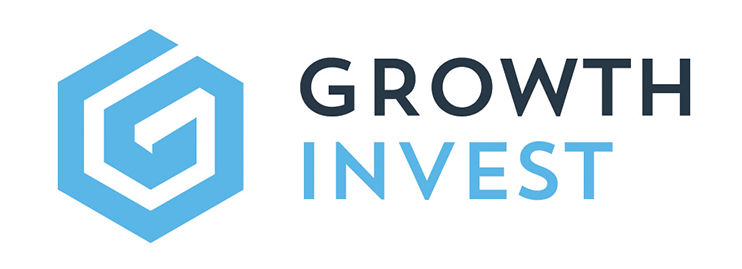Making Investments
In this category you will find helpful videos that show you how to make investments using the GrowthInvest Platform.
We are always looking to expand this resource so please let us know if there is anything else you would like to see explained here, or something below that you would like us to explain in more depth.
Investment Offers
This guide provides an introduction to investment offers on the GrowthInvest platform, including accessing the offers table, individual investment offers, and how to progress to next steps.
00:00: This guide provides an introduction to investment offers on the growth invest platform. 00:04: Including accessing the offers table Individual investment offers And 00:08: how to progress to Next Steps 00:11: Start your investment journey by accessing the Investment section. 00:15: And selecting offers from the drop-down menu. 00:18: Here you're able to explore a market wide view of available investment across the tax 00:22: efficient and alternative investment space. Or If in place. 00:26: A panel restricted view The highlighted product Tabs at the top allow you to focus 00:30: on each particular product type. 00:33: One selected The offer table includes product specific information such 00:38: as sector Razor mount Deadlines and close dates of available for 00:42: you to review and filter. 00:44: Once you've reviewed the available offers and decided which one you wish to view in more detail. 00:49: Simply click on the name of the relevant product Which will open the individual offer 00:53: page? 00:54: Comprehensive information on each investment is available on the offer page. 00:58: A detailed summary sits alongside key information in the table on the right hand 01:02: side. As well as all relevant investment documents. 01:06: The information displayed on the offer page is taken from fund manager documentation and 01:11: other third party resources. 01:14: Further information about the investment and the fund manager As well as detailed 01:18: information on fees and all documentation. 01:20: Including kids Are available via the highlighted tabs towards the bottom of 01:24: each offer page? 01:27: Please reach out to the support team via the ask the team box on each offer page 01:31: if you require any further product information. 01:34: Once you have found the correct offer and they're ready to proceed. 01:37: There are two options available. Either to invest Or to add to 01:41: a- shortlist. 01:43: Option 1 If you are ready to invest into the product straight away and send out 01:47: an application form click the invest button. 01:50: Option 2 If you are not ready to send out an application form. 01:54: But would like to consider. Save or request a fee illustration before proceeding. 01:59: Click add to shortlist. 02:01: Please see our specific tutorials on proposals and shortlists for further information 02:05: and the detailed guide on the investment and application process. 02:10: For further information about the growth invest platform. 02:13: Please review our other educational materials or speak to a member of our team.
Go to app.growthinvest.com
1. Click “Investments” & “Offers”

2. Filter by a Product Type
The highlighted product tabs at the top allow you to focus on each particular product type.

3. Use Filters on Offers table

4. Select a Product

5. Offer Page

6. Additional Information

7. “Ask the Team”

8. Taking the next step

9. Click “Invest”

10. Click “Add to Shortlist”

11. Next steps

Creating a Proposal
This guide looks at Making an Investment, via the GrowthInvest platform, including creating a “proposal”. This is the term that we use to cover all stages of the investment journey: from the initial application right through to the investment appearing in the client portfolio.
00:00: This guide looks at making an investment via the growth invest platform including 00:04: creating a proposal. This is the term that we use to cover all stages 00:08: of the Investment journey. From the initial application right through to the Investment appearing 00:12: in the client portfolio. 00:15: On the offers page available via the Investments table you're able to review all 00:19: available offers. To view a specific products offer page click the Chosen 00:24: products name. 00:26: Comprehensive information on each investment is available on the offer page. 00:30: A detailed summary sits alongside key information in the table on the right hand 00:34: side as well as all relevant investment documents. 00:37: The information displayed on the offer page is taken from fund manager documentation and 00:42: other third party resources. 00:45: If you are ready to invest into the product, please click the invest button. 00:49: To note if the button is grayed out. Please make sure all sections are closed 00:53: and saved. 00:55: The Investor drop-down will include a list of your clients who have authorised growth invest 00:59: accounts. If your client is not listed their account is not yet marked 01:03: as authorised. Meaning either their account is with our custodian for processing. 01:08: Or there is information missing on their account. Either review the clients profile 01:12: page or speak to a member of our team for further information. 01:17: Now we must add the required information about the investment. 01:21: First note if a client has received advice on the upcoming investment. 01:26: Click here to record the proposed investment amount. 01:29: On the pop out note, how fees should be charged along with the amount to be invested. 01:35: If relevant record any initial intermediary fees being charged on the Investment 01:39: either as a percentage or a monetary figure. 01:43: Then please enter any relevant ongoing intermediary fees due to be applied. 01:49: Note the relevant options for source of funds. 01:52: If needed add any additional information you'd like to include with the application. 01:57: When complete to save and submit the investment? Click create proposal Application 02:02: forms will be automatically generated and will be sent for digital signature 02:06: via docusign. First to the adviser and then to the client To 02:10: note our team run automated as well as manual spot checks on applications 02:15: and proposals. Our team May therefore reach out during the process 02:19: to clarify any anomalies or inconsistencies. 02:23: The application confirmation page can be used to navigate to The Proposal can ban. 02:27: Where Investments can be tracked and monitored? Or click, maybe later 02:32: to remain on the offer page. 02:34: For further information about the growth invest platform. 02:37: Please review our other educational materials or speak to a member of our team.
Go to app.growthinvest.com
1. Select a Product

2. Offer Page

3. Click “Invest”

4. Select an Authorised Investor

5. Adding the Investment Information

6. Has the Client Received Advice?

7. Enter the Proposed Investment Amount

8. Amount to Be Invested

9. Initial Adviser Fees

10. Ongoing Adviser Fees

11. Payment Facilitation

12. Source of Funds

13. Total Amounts Explained

14. Additional information

15. Click “Create Proposal”

16. Next Steps

Creating and Using Shortlists
This guide looks at the Shortlist feature in GrowthInvest, designed to help those considering a number of investments and those who require detailed fee illustrations prior to investing.This feature allows you to curate and manage potential investments efficiently.
00:00: This guide looks at the shortlist feature in growth invest. 00:03: Designed to help those considering a number of investments and those who require detailed 00:07: fee illustrations prior to investing. This feature allows you to Curate 00:11: and manage potential Investments efficiently. 00:14: On the offers page Available via the Investments table you're able to review 00:19: all available offers. To view a specific products offer page click 00:23: the Chosen products name. 00:26: Comprehensive information on each investment is available on the offer page. 00:30: A detailed summary sits alongside key information in the table on the right hand 00:34: side as well as all relevant investment documents. 00:37: The information displayed on the offer page is taken from fund manager documentation and 00:41: other third party resources. 00:44: Once you are ready to Add this investment to your short list, please click the add 00:48: to shortlist button. Here you have the option of adding to an existing shortlist. 00:53: Or creating a new short list. 00:56: In this example, we are going to create a new shortlist by pressing the Plus button. 01:01: Next select the Investor you're looking to create a short list for All clients added 01:05: to the growth invest platform will appear in the shortlist drop-down. 01:08: Even if their account is not yet live. Allowing you to plan ahead. 01:13: Create a memorable name for the shortlist. 01:17: Click create shortlists to save it 01:19: If you have previously created a short list select this from the available dropdown. 01:25: Now we must add the required detailed information about the investment. 01:28: This is exactly the same process as creating a proposal. 01:32: Please see our specific tutorial guide on proposals for more information. 01:36: When all relevant sections of the form are complete. 01:39: To save press the add to shortlist button. To note if the button is grayed 01:43: out. Please make sure all sections are closed and saved. 01:48: Click view the short list to be taken to the updated page. 01:51: Or if you wish to add further Investments press may be later and continue the 01:55: previous steps on each additional offer page. 01:59: To assess the short list at any time click the Investments tab and select 02:03: short. 02:05: On this page, you'll see all shortlists visible to your account. 02:09: Click on the shortlist to open it. 02:12: All potential Investments will be listed here and as you can see shortlists 02:16: are not restricted by product type. 02:19: If you would like to edit a product in your short list, please simply press the edit icon on 02:23: the right hand side. 02:25: Make any required changes on the Pop-Up and press the save button? The short list 02:29: will automatically update. 02:31: To request the fee illustration press the highlighted fee illustration button. 02:36: Our team will receive this request and revert via email. 02:40: If you would like to remove a product from your short list simply use the trash button. 02:44: Highlighted here 02:46: To invest select the products you wish to include in the investment. 02:51: Then press the proposal invest button. 02:54: For each product selected a final review page will appear. 02:57: Review the information and press propose an invest to begin the Investment process. 03:02: Now application forms will be automatically generated and sent for digital signature 03:07: via docusign. First to the advisor and then to the client To 03:11: note our team run automated as well as manual spot checks on applications 03:15: and proposals. Our team May therefore reach out during the process 03:19: to clarify any anomalies or inconsistencies. 03:24: For further information about the growth invest platform. 03:26: Please review our other educational materials or speak to a member of our team.
Go to app.growthinvest.com
1. Select a Product

2. Offer page

3. Click “Add to Shortlist”
add this investment to your Shortlist, please click the “Add to Shortlist” button. Here you have the option of adding to an Existing Shortlist or Creating a New Shortlist.

4. Creating a new “Shortlist”

5. Select an Investor

6. Name your Shortlist

7. Click “Create Shortlist”

8. Select the relevant Shortlist

9. Adding the Investment Information

10. Click “Add to shortlist”

11. Accessing the Shortlist

12. Click “Shortlists”

13. Investment Shortlists

14. Open the Shortlist

15. Shortlist Review

16. Editing a Shortlist

17. Editing an Investment

18. Requesting a Fee Illustration

19. Removing a Product

20. Making an Investment
To invest, select the products you wish to include in the investment.

21. Click “Propose + Invest”

22. Reviewing the Investment

Requesting a Fee Illustration
Fee illustrations, available at the touch of a button via the GrowthInvest platform, provide greater transparency to those making investments in the tax-efficient and alternative investment space. This guide will walk you through how to request these via the platform.
00:00: Feel illustrations Available at the touch of a button via the growth invest 00:04: platform. Provide greater transparency to those making investments in the tax 00:08: efficient and alternative Investments space. 00:11: This guide will walk you through how to request these via the platform. 00:15: Begin your journey by accessing the main dashboard. 00:18: From the Investment stab Select shortlist Please note that feel 00:22: illustration requests only available from within a short list. 00:27: Click on the name of the shortlist you have created previously. 00:30: In order to open the more detailed view. Which includes the name of each investment? 00:35: Click on the fee illustration button at the top of the shortlist screen to begin your request. 00:41: On the Pop-Up Add any additional information you'd like the team to consider. 00:45: And then press the send request button. Our team will then come back to you with any 00:49: questions? Or simply send your bespoke fee illustration by email. 00:54: For further information about the platform or our process. 00:57: Please review our other educational materials available in our knowledge Center or 01:02: speak with a member of our team.
Go to app.growthinvest.com
1. Select the “Shortlists” tab

2. Chose your “Shortlist”

3. Click “Fee Illustration”

4. Click “Send request”

The Proposals Kanban
This guide provides an introduction to investment offers on the GrowthInvest platform, including tracking applications in process via the Proposals Kanban. “Proposal” is the term that we use to cover all stages of the investment journey, from the initial application right through to the investment appearing in the client portfolio.
00:00: This guide provides an introduction to investment offers on the growth invest platform. 00:04: Including tracking applications in process via the proposals can ban Proposal 00:09: is the term that we use to cover all stages of the Investment journey. 00:13: From the initial application right through to the Investment appearing in the client portfolio. 00:18: Start by accessing the Investments section and selecting proposals from the drop-down menu. 00:24: On the proposals can ban you're able to view and track all live proposals across 00:28: your client base. Each tile represents an individual clients 00:32: investment into a product and we'll move through the can ban as the Investment progresses to completion. 00:37: This includes an indication in the bottom right hand corner as to whether funds need 00:41: to be transferred onto the platform for the particular investment. 00:45: If you wish to view a single client's active Investments select their name from the highlighted 00:50: drop-down list. 00:52: Investments in the proposed column either require approval before the Investment process 00:56: begins Or their health here until the product selector goes live. 01:00: This allows you to book build ahead of highly anticipated product launchers. 01:05: Investments in the in progress column require an investment application form to be 01:09: signed. To note By clicking on the tile you're able to see who 01:13: the document is with the signature. When it was sent to them. 01:16: And when it was last viewed. 01:19: Investments in the awaiting approval column or where applications have been signed And 01:23: now sit with the relevant fund manager for approval. 01:26: Once our team received the approval if the client funds are available. 01:29: They will automatically be transferred to the relevant custodian. 01:34: Investments in the awaiting confirmation columns sit with the fund manager to confirm 01:38: the allotment details Once these details have been confirmed the 01:42: Investment will be booked onto the client's portfolio details and the corresponding tile 01:46: will no longer be visible on the kanban. 01:50: Clicking on a tile will open up the detailed view of The Proposal Including details 01:54: on the application process the exact investment amounts And all fees that will 01:58: apply. 02:00: On the right hand side we can see the Investment details for the proposal including 02:04: the exact investment amounts and all advisor and platform fees that will be applied. 02:10: On the left-hand side you're able to see a timeline of the events completed to date. 02:14: For example here we can see when the application was approved. 02:18: And the date Funds were transferred to the custodian. 02:22: When an investment is initially made it may be listed as pending allotment. 02:26: On the client's portfolio for some investment types. 02:29: The client portfolio is accessed via portfolio details available 02:33: via the portfolio tab where you'll be able to see an entry for each investment. 02:38: As you can see on this particular investment a large proportion of the data is 02:42: marked as pending. As prior to allotment this is not available. 02:46: Once the allotment has been confirmed by the fund manager the Investment will appear in 02:50: full on the client's portfolio details page. 02:54: For further information about the growth invest platform. 02:57: Please review our other educational materials or speak to a member of our team.
Go to app.growthinvest.com
1. Click “Proposals”

2. Proposals Kanban

3. Chose an Investor

4. Proposed Explained

5. In Progress Explained

6. Awaiting Approval Explained

7. Awaiting Confirmation Explained

8. Investment Proposal Tile

9. Application information

10. Stages Completed

11. Portfolio Details – Pending Allotment